Androidは簡単にミラーリングできたもののiOSだとうまくいかなかったので試行錯誤。
まずは通常の手順から。
① iPhoneのWifi接続先をLTEドングルに設定し、Fire TVも同様に設定。
② AmazonアプリストアでAirReceiverを購入(305円)し、インストールして立ち上げる。
③ iPhoneのコントロールセンターで「画面ミラーリング」をタップするとミラーリングスタート。
問題は次。一旦Fire TVの電源を抜いて再起動し、同じ手順で再現すると…今度は”検出中”のままFire TVが一向に出てこない。どうやら、一度接続した状態で再起動するとiPhone側からFire TVを見つけられない状態に陥るようだ。
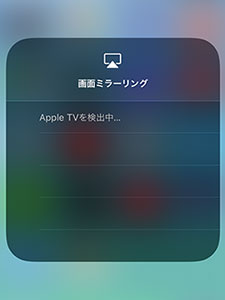
こうなった場合の解決策。引き続き双方同じWifiに接続した状態で。AirReceiverを起動。一番上の項目「AirPlay」のチェックを一旦外して入れ直す。リモコン操作の一手間はかかるが、これで確実に繋がるようになる。
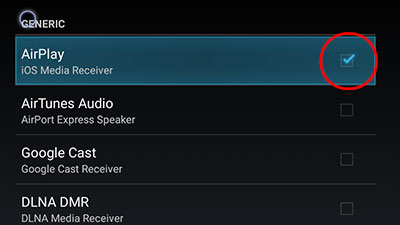
ついでに、LTEドングル無しで接続できるか試してみた。Wifiの接続先が同じなら、インターネット接続の有無は関係ないのでは?と仮定して、かなり前に購入したUSBルーターを引っ張り出してきた。宿泊先などで有線LANしかない場合、これに繋いで簡易アクセスポイント化するアイテム。

iPhoneとFire TVのWifi接続先をこのUSBルーターに設定。LANに繋がってないのでFire TVの画面はこんな感じ。

構わずリモコンのHOMEボタンを長押しして、「アプリ」からAirReceiverを立ち上げる。先程と同じように「AirPlay」のチェックを一旦外して入れ直すと、iPhoneの「画面ミラーリング」にFire TVが現れて成功。インターネット通信はiPhoneのLTEで行うので、ナビアプリを開けばミラーリング状態で普通に機能する。
同様にSIMを抜いたAndroid機をアクセスポイントにする方法でもミラーリング出来た。
ちなみに本日、Androidで2時間ほど連続でミラーリングしてみた中で、走行中の振動の影響か?他の機器との干渉があるのか?時折画像や音声が乱れることがあった。支障があるほどではないが、設置方法を工夫してみたい。